How-To Get The Most Out of Your Kindle Fire: Top 10 Tips And Tricks
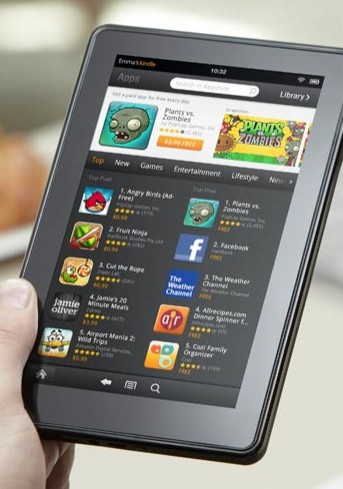
Amazon's Kindle Fire is the newest addition to the world of tablets. While the Kindle Fire is sleek, inexpensive and lightweight, you may have some questions about how to streamline your tablet and make it even easier to use.
We bring you top ten tricks and tips for making your new Kindle Fire a powerful and streamlined tool, including how-to save battery power, how-to download books for free, how-to download Android apps on the Kindle Fire, how-to check your memory, how-to search for specific words in an eBook and more.
10. When you first buy your Kindle Fire, it comes preloaded with some applications and documents that you might not want using up your memory. To delete unwanted applications or documents on your Fire, press on the item, hold down your finger, and options should pop up to favorite or delete an item. Select delete to rid your Kindle of the unwanted app.
9. While the Kindle Fire comes preprogrammed with a number of apps, there are a number of applications you will need to download to make your tablet even better. Our must-have free applications include: Netflix, Hulu+, Angry Birds, Alarm Clock Xtreme Free, TweetCastle, Wikidroid for Android, Evernote and Wifi Analyzer.
8. Most people will use their Kindle Fire to enjoy a book or two, but after spending $199 on your Fire, you might not be in the mood to buy more books. The Amazon Store offers a number of free classics that you can find by searching for Kindle Free Classics. You can also download free books from freekindlebooks.org, manybook.net, justfreebooks.info, feedbooks.com and thefreelibrary.com.
7. There are a number of tricks you can use to maximize your Kindle Fire's battery life. First, each time you are finished using your Kindle, be sure to put it to sleep by tapping the power button on the bottom of the Kindle. Another trick to maximize your Kindle Fire's battery life is to turn off WiFi when you do not need to be connected to the Internet. You can also lower the brightness of the Kindle Fire screen to preserve power. Lastly, you can set your Kindle screen to lock automatically (thereby setting it in sleep mode), which will also save power energy.
6. After downloading, apps, books, music, video and magazines, you might be uncertain of how much memory you have available. To check the available memory on your Kindle Fire, touch the settings icon in the top right hand corner of your Fire. Select more and then select device. Once you're in the device viewing area you can see the available memory left as well as how much battery power is left on your Kindle Fire.
5. Applications that are running in the background will hurt your battery life and also might cause your Kindle Fire to slow down. To check what applications are running in the background of your Kindle Fire, return to the settings menu. Select more and then applications. Once you are in the applications section of the settings, you will be able to see all the applications that are running in the background of your Kindle Fire. Select an application that you wish to close and select force stop. The application will now be closed and you may notice your Kindle Fire is running faster than before.
4. Another easy trick is to search for a specific word in an eBook. While reading a book, select the magnifying glass at the bottom of the screen and then type in a word that you would like to find. You can also click directly on a word and hold down. Select more and you will see a number of options related to that word.
3. If you have subscriptions to daily newspapers or weekly magazines, you might notice that the issue that appears in your newstand is the most recent one - all the others seem to disappear. Don't worry! The Kindle Fire keeps all your issues hidden behind each other. If you need to find an older issues, press down on the magazine or newspaper and an option will appear for you to see all the back issues of that periodical.
2. Sometimes you might get bogged down with too many tabs in your Amazon Silk Browser. To clear out all the tabs at once, you can touch one tab, hold down on it and then select the option to close all tabs. You will then have a fresh browser with no open tabs.
1. If you're disappointed by the size of the Amazon App Store, you can access the Google Android Market on you Kindle Fire to download other applications as well. To download Android Apps on your Kindle Fire, you can use the web site 4shared.com. We have more details on how to use 4shared.com if you want step-by-step directions.
© Copyright IBTimes 2025. All rights reserved.





















