Android 4.1.2 Jelly Bean Update Available For Samsung Galaxy S2 (GT-I9100G): How To Install It [Tutorial]
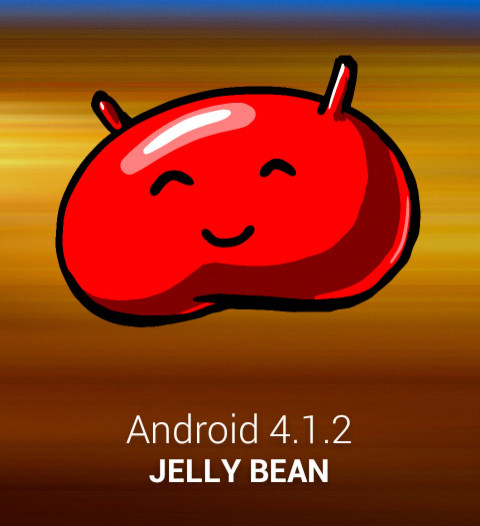
Samsung Friday started rolling out the Android 4.1.2 Jelly Bean update for Samsung Galaxy S2 with the model number GT-I9100G.
While Samsung’s Ice Cream Sandwich firmware update didn’t come with any UI changes and carried the same one that was in the Gingerbread, the new Jelly Bean update has completely ditched the old UI. It comes with the new Nature UX Interface, found in the Galaxy S3 Mini and the Galaxy S3.
Here are the firmware details as provided by SamMobile:
Android Version: 4.1.2 – Build JZO54K
PDA: I9100GXXLSR
CSC: I9100GXEFLSR
MODEM: I9100GXXLSR
The report has pointed out some of the exciting features of the Android 4.1.2 Jelly Bean update for Samsung Galaxy S2 (GT-I9100G) – smooth performance and stability (thanks to Project Butter); full user interface revamp (same UI as of the Galaxy S3 and Galaxy Note 2); TouchWiz Nature UX; Samsung’s S Cloud services; new Lockscreen with many customization options; new features like Direct Call, Smart Stay and Pop-up Play; new Widgets (From Galaxy S3); two Home screen modes; new Notification bar with more Notification Toggles and Google Now.
The users of the Samsung Galaxy S2 (GT-I9100G) can update their devices to Android 4.1.2 Jelly Bean (I9100GXXLSR) through Samsung Kies or by using OTA (over-the-air) updates. In case they face difficulties while updating via these two ways, there is also a manual process, explained below.
Take note of the following aspects before trying out the manual procedure:
- You must have a proper backup of your data
- Ensure that your Samsung Galaxy S2 is fully charged
- You must have the USB drivers for your device installed on your computer
- USB Debugging must be enabled
- After flashing the firmware, you will lose custom ROMs such as CM10, Paranoid Android or AOKP installed in your device
- You will also lose custom recovery such as ClockworkMod Recovery or TWRP Recovery if you have any
- After installing it on your Galaxy S2, you will lose root if you have any
- This tutorial uses Odin that only works on Windows. For other platforms like Linux and Mac OS, the users have to use cross platform tool Heimdall to flash this firmware.
It must be kept in mind that this tutorial is only for Samsung Galaxy S2, model number GT- I9100G. In addition, the users must proceed at their own risk. IBTimes cannot be held responsible for anything that goes wrong.
Step 1: Download Android 4.1.2 Jelly Bean (I9100GXXLSR) for Samsung Galaxy S2 (GT-I9100G) and extract the file.
Step 2: Download Odin 3.07 and extract the file.
Step 3: Power off Galaxy S2 and put it on the Download Mode. To do this, press and hold the Volume Down and Home buttons while pressing the Power button until the Samsung Galaxy logo appears on the screen.
Step 4: Run Odin 3.07.exe as an Administrator.
Step 5: Connect Galaxy S2 to your computer via the USB cable. If the device is connected properly, one of the ID:COM boxes will turn yellow with the COM port number.
Step 6: Select the following files in the Odin at relevant tabs from extracted I9100XWLS8 firmware folder:
- Click on PDA and select the .tar file with CODE in its name
- Click on Phone and select file with MODEM in its name (Ignore this step if there is no such file)
- Click on CSC and select file with CSC in its name (Ignore this step if there is no such file)
- Click on PIT and select the .pit file. Use this file only if you get it while extracting the zip file mentioned in step 1 or else just ignore it
(Note – In case the extracted zip files don’t have any modem, CSC or pit file, it means that you don’t require them. It’s the file with .tar.md5 extension that is a must have and should be flashed through PDA section)
Step 7: In the Odin, ensure that Auto Reboot and F. Reset Time checkboxes are selected. In addition, if you are using a .pit file, ensure that re-partition checkbox is selected.
Step 8: Click on the Start button to begin the flashing process.
Step 9: Once flashing is done, you will see a PASS message with a green background in the left-most box at the top of the Odin.
The device will now restart on its own. After you get the Samsung logo on the home screen, unplug the device from the computer. You are done!
[Source: Android Jinn]
© Copyright IBTimes 2024. All rights reserved.






















