The Complete Zoom Guide: 5 Advanced Features You Might Be Missing Out On
Video communications platform Zoom has gained popularity for its straightforward interface and diverse set of features.
The accessibility of the platform makes it perfect for users who are not tech-savvy. It also has an array of advanced features that can be useful for remote workers in terms of productivity, such as the ability to record calls and share screens.
Below are some tips and tricks that even the most experienced users of the video conferencing app may not know about.
1. Integrate Slack
Although Zoom and Slack have both become essential for remote teams, each app has its benefits and drawbacks. For example, Slack's video calling capability isn't all that impressive, but it does allow for text-based communication outside of a call. Meanwhile, Zoom doesn't allow for text-based communication, but its video-calling capabilities are much better.
However, it's important to note that users on the Pro, Business, Education, or API plan can integrate Slack with Zoom. You also need to use the same email to set up the integration.
How to get started:
- Request approval for Slack installation from your Zoom administrator
- Then, you'll need to add the Slack integration to your Zoom marketplace
- Once done, go to your Slack workspace and click on the Zoom app
- Select Authorize Zoom to finish the process
2. Language interpreters
In 2022, Zoom introduced the option for enabling language interpretation. Up to 20 participants can be designated as interpreters during a Zoom session, and they can create audio channels for participants to select their preferred language.
This makes Zoom an ideal platform for international businesses or organizations that need to communicate across language barriers.
3. Add virtual backgrounds
Virtual backgrounds are a great way to make it appear as though you're in a completely different environment -- whether that's for work or just to add a little bit of fun to your next video call with friends.
You will need a computer with the right hardware (which you can check here) and good lighting. If you want to take things a step further, you can even use green screen effects and filters (in beta).
How to get started
Just head to the "Settings" tab in the desktop app and select "Virtual Background." From there, you can experiment with different screens or upload your own image/video. And, if you're feeling extra adventurous, there is even a "studio effects" beta service that allows you to add filters to your virtual background.
4. Non-verbal communication
Disorganized and unfocused Zoom meetings can be a productivity killer, especially when there are dozens of participants. Non-verbal feedback is an easy solution that can help keep meetings on track.
This way, team members can stay focused on the discussion at hand, and keep the meeting productive.
How to get started
To enable non-verbal feedback on Zoom, sign into the web portal as an administrator and navigate to Account Management > Account Settings. Then, go to the Meeting tab and verify that the "Non-verbal feedback" setting is enabled under "In Meeting."
5. Focus mode
Focus Mode on Zoom is a great way to eliminate distractions and stay focused, while working or learning online. With this feature, the host can see everyone, but the participants can only see their video and the host.
Additionally, participants can only see other participants' names, and non-verbal feedback, or listen to them when they're unmuted. This way, you can eliminate distractions and better focus on the task at hand, whether you're in a digital classroom or workplace.
As an admin with account-editing privileges, you can enable Focus Mode for meeting hosts by logging into the Zoom web portal and clicking Account Management > Account Settings. Then, go to the Meeting tab and enable Focus Mode from under "In Meeting."
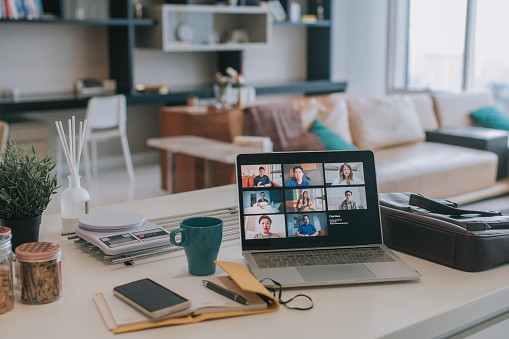
© Copyright IBTimes 2024. All rights reserved.






















