How To Make Custom, On-Demand Snapchat Filters On The App

Snapchat is constantly updating the lenses and filters available on the app, especially around different holidays or events, but if those still aren’t enough for you, you can make your own. It used to be that users could create their own community filters along with their own on-demand filters, businesses and restaurants can make their own as well.
It fairly easy to create and propose a custom Snapchat filter in June the company even made it possible for users to make the filter right in the Snapchat app, here’s how to do it.
How to create a community Snapchat filter:
Anyone can make one of these filters and submit it to Snapchat but there is no guarantee you’ll end up seeing it on the app. These are for specific locations, so a city, or neighborhood, would be the ideal area to submit one of these filters for. If yours is accepted users in that specific area will be able to see and use it whenever they’re in the limits of the filter.
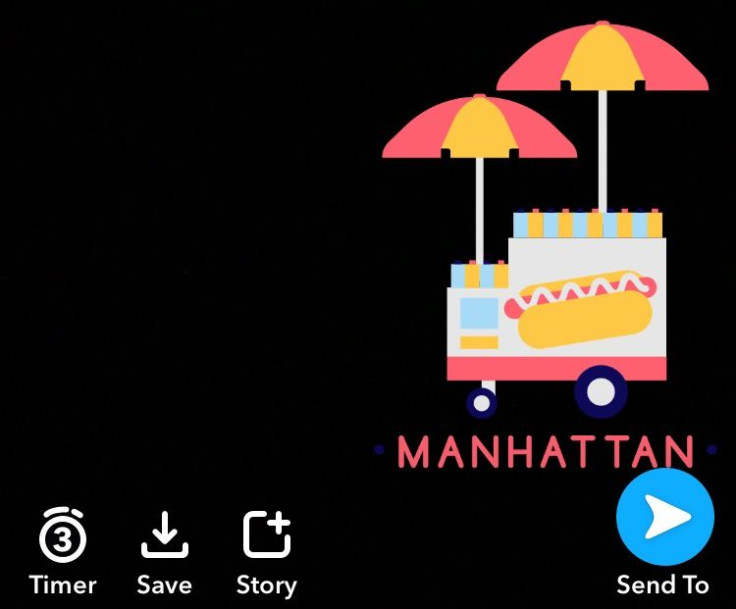
To create one of these filters, first go to Snapchat’s site, and select the “Geofilters” and then “Community Geofilters” and then select “Submit.” This will take you to a page where you can see the requirements for the filter, those include the filter saved as a web-optimized transparent PNG as well as the dimensions and the file size.
Once you get past this page you’ll see a page with a map to select the area you wish to make the filter available. You can outline this using your mouse. Once you do this, upload the image you created as the filter and fill out the required information the site asks for. This includes name, email, the reason the location is significant and agreeing to the terms and conditions of the site.
How to make a personal On-Demand Snapchat filter:
The options for making a personal Snapchat filter are a bit different. Users can again upload the filter they want, or they can create it right on Snapchat’s website. There are on-demand templates you can choose from or you can totally create your own and change the colors, the text and the elements included in the filter. You can also upload a “custom element” to this blank template if you prefer.
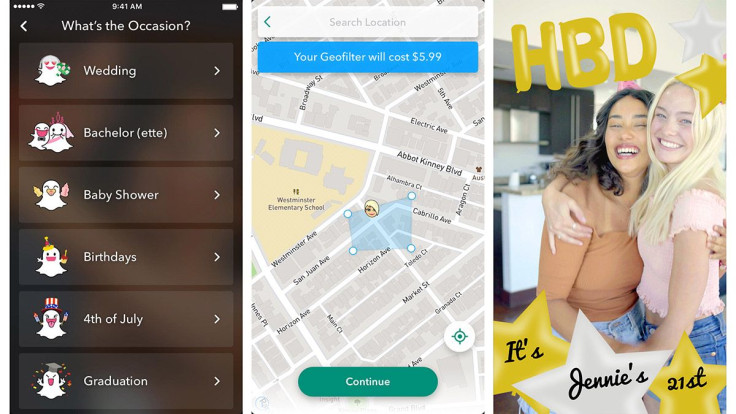
Once you have the filter designed or uploaded select “Next” this will bring you to a calendar where you can choose the dates or date you’d like the filter available for and the specific time. The after you select “Next” you can check the location you’d like as well, to do this you’ll have to outline the area again with your mouse. Remember, this filter costs money, so the larger the area, or the longer you want the filter available for, the more it will cost once it’s accepted. After drawing the fence around where you’d like the filter to show up and select “Next” you’ll end up on a page where you can pay and where you can log in and save a name for the filter. This is where you’ll have to accept the terms and conditions.
These filters take one to for review from Snapchat and the company won’t review it until you pay for the filter. When it’s approved you’ll get a confirmation email and should see the filter on the day and time you chose. These filters start at $5.99. If you don't want to create it on the web platform of Snapchat you can also do it through the app.
To make a filter in the app, you basically go through the same steps as you would on a web browser. Open the camera screen and top the icon in the upper left that represents your profile, this will take you to seeings, select the gear icon. Then select "On-Demand Geofilters" and tap the button in the upper right corner. From here the design process is the same as outlined above.
How to make a Snapchat filter for a business:
This process is very similar to the process of making a personal Snapchat filter. The process of creating one of these filters isn’t what’s different. What sets them apart from personal geofilters is more what they’re intended for.
These business geofilters are means for stores, events, restaurants or locations to drive engagement or awareness says Snapchat’s site. You've probably seen one of them before when a filter appeared that said "sponsored."
© Copyright IBTimes 2024. All rights reserved.





















