How To Screen Record On iPhone X, iPhone 8 & iOS 11 Devices

Apple’s iOS 11 lets users record what’s happening on the screen of their iPhones, iPads and iPod touches. Here’s a step-by-step guide on how to do just that.
Screen Recording is only available in iOS 11 and, sadly, iOS 11 is not compatible with very old Apple devices. Screen Recording is available on the iPhone 5s or newer, the iPad mini 2 and newer, iPad 5th Generation and newer models, all iPad Pro models and the 6th generation iPod touch, according to Apple's iOS 11 page.
If users have Apple devices older than what’s listed above, the Screen Recording feature isn’t available to them.
Add Screen Recording To Control Center
First things first, Screen Recording on iOS 11 is only accessible via the Control Center. By default, the Screen Recording icon isn’t present in the Control Center. Users will have to manually add it by going to their iOS 11 device’s Settings.
In Settings, users will have to head to Control Center and tap on Customize Controls. Users will be able to add the Screen Recording icon in the Control Center by tapping on the green “+” icon. Once done, Screen Recording should now be part of the “Include” section.
Users also have the option to reposition Screen Recording in the Control Center. Users will simply have to hold and drag the Screen Recording icon up and down the screen to do this.
Accessing Control Center In iOS 11
For users who have the iPhone X, they will be able to access Control Center by dragging down from the right side of the notch while the device’s screen is on. For users who have other compatible Apple devices, they will have to drag up from the bottom of the display to bring up Control Center.
Start Screen Recording On iOS 11 Devices
To start a recording, users will have to bring up Control Center on their Apple device and tap the Screen Recording icon, which is represented by a white dot inside a circle. When users tap on it, it will start counting down from three (3) and the icon will turn red, which means that it has already begun recording the device’s screen.
To stop Screen Recording, users will need to bring up Control Center once again and tap on the red icon. When users finish recording, the video will be automatically saved in the Photos app, according to Apple.
Record A Voiceover While Screen Recording
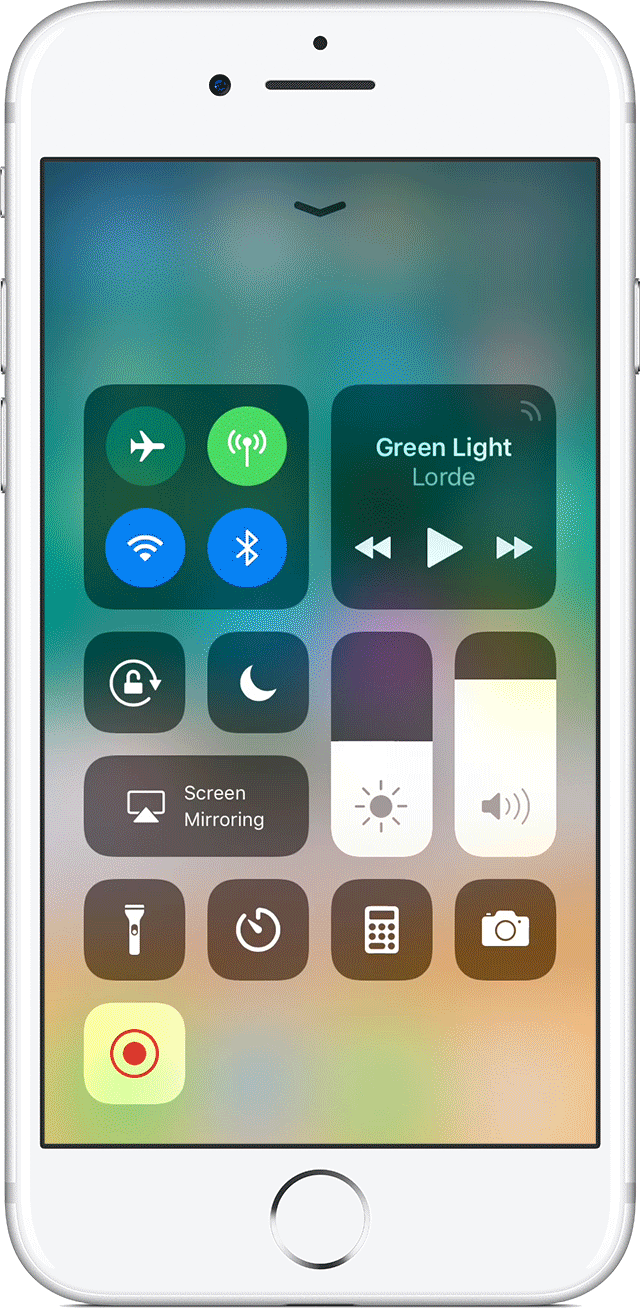
The Screen Recording feature on iOS 11 devices also allows users to turn on the microphone so they will be able to record their voice. To do this, users will need to press and hold or Force Touch the Screen Recording icon in the Control Center. Users will then have to tap on the microphone icon to turn on the mic and then they can start recording their screens while providing a voiceover narration.
© Copyright IBTimes 2024. All rights reserved.




















