How To Use Apple Pay And Samsung Pay
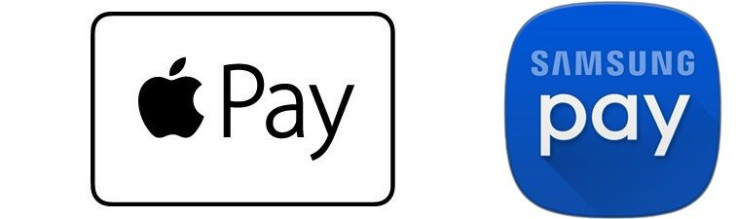
Apple and Samsung’s mobile payment methods provide a more efficient way for people to make purchases. Open an app and there your credit or debit cards will be. However, what does the process entail and is it trustworthy?
Apple Pay:
Apple Pay is only available on the iPhone 6 and any newer edition.
First, open the Wallet app on your phone and tap Add Credit or Debit Card.
Then you will be asked to enter your card details.
Tap Next, and your card will be verified by your bank. Once it is verified, tap Next, and you will be able to use Apple Pay.
When purchasing something in a store, open the Wallet app and hold your iPhone near the NFC contactless card reader. An image of your card will then appear on the screen.
Once the card appears, hold your finger on the Touch ID, but don’t press down. It will take a short time to verify the fingerprint and then it will confirm the payment.
If you have multiple cards registered on your phone, tap the card that appears on the screen and the others will show up. You are then able to choose what card you would like to use.
If you are purchasing something within an app an option to ‘Buy With Apple Pay’ will appear. Simply tap that, review the payment details, and place your finger on the Touch ID. It will quickly verify and the purchase will be complete.
Apple Pay is even possible with an Apple Watch. First, open the Apple Watch app on your iPhone and tap My Watch.
Tap Passbook & Apple Pay, then Add Credit or Debit Card, and then Next.
Enter the card details and tap Next.
When you want to use Apple Pay on your Watch, double click the side button and hold your Watch’s face to the card reader until you hear a tone and feel a slight pulse. The pulse and tone are confirmation of the transaction.
Apple Pay is simple to use. However, it not useable everywhere. Only places with Near Field Communication (NFC) enabled registers are able to complete Apple Pay transactions.
Samsung Pay:
Samsung Pay is available for download on the Galaxy S6 and any newer models.
All Samsung Pay compatible devices will have a shortcut app preloaded on the phone. All you need to do is open the app and tap Install.
Once the app is installed, tap Start.
Next, it will ask you to enter your Samsung account information. If you do not have an account, tap Sign Up. However, if you already have an account enter your information and tap Sign in.
Next, read the Samsung Pay Terms of Service and tap Agree To All.
There is a fingerprint option available on Samsung Pay and to activate it tap Use Fingerprint. It will then ask you to verify your fingerprint if you haven’t yet done so.
You could also use your Samsung Pattern, Pin or Password as payment confirmation.
Once security set-up is complete, tap Add on the homescreen of the Samsung Pay app.
Then select Credit or Debit card.
Then align your card inside the frame and Samsung Pay will automatically detect the card number and expiration date. If it does not detect it, tap Enter Card Manually. You will then be asked to enter all information on the card.
Samsung Pay will require you to manually enter a Security Code and Zip Code.
Review the Terms of Service and tap Agree To All.
Select the way you would like to authenticate your identity: SMS Text, Email, or Call Bank.
Enter the password you receive through authentication and tap Submit.
Enter your signature then tap Save.
Tap Done and the process is complete.
Samsung Pay will work everywhere. However, the magnetic option can be fidgety. You must hold your phone in a certain way above the magnetic stripe reader and it doesn’t always work on the first try.
Overall:
Both of these functions are extremely secure. The retailers do not receive any of your credit card information. Obviously, if you lose your phone some of the information can be compromised if someone gets access to it.
© Copyright IBTimes 2024. All rights reserved.





















