iOS 11 Download Problems: Fix Verifying Update, Unable To Install And Other Issues
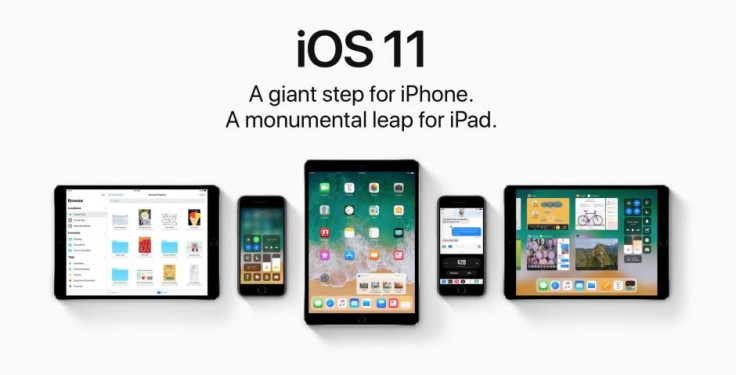
iOS 11 released Tuesday, Sept. 19 and Apple users have been rushing to download and install the latest major update. With literally millions of users trying to install the same update at the same time, there’s a good chance you could run into some issues with the download not installing or getting hung up at the “Verifying Update” point. If you’ve been trying to install the new iOS 11 update on your iPhone, iPad or iPod and are just having too many problems, we’ve begun compiling a list of solutions to help you with any issues you might be having. Be sure to check them out, and if you have further suggestions that might be helpful, feel free to share in the comments below.
iOS 11 Update Problems: How To Fix Issues With Verifying Update, Unable to Install Download and More

Fix #1: Make Sure Your Device Is Plugged In Or Charged
Major updates take a lot of battery power to install and so, in most cases, your iPhone, iPad or iPod won’t install a major update unless you are plugged in or have more than 60% charge. You may be able to download it, but it won’t install.
Fix #2 – Try AirPlane Mode
If you are having trouble with your download or install, sometimes turning on Airplane mode and restarting the phone may help. To do that, tap on Settings > Enable Airplane Mode. Once Airplane mode is on, power your phone off and restart it. Turn Airplane mode off and try the update again.
Fix #3 –Update Your Network Settings
If updating via OTA is causing a “Not connected to the Internet” error, two things often help with that issue, try resetting the Network Settings on the iPhone. You can do this by going into the Settings app > General > Reset > Reset Network Settings
Fix #4 - Try A Forced Restart
Sometimes doing a forced reset on your device can help you with problems you are having. This can be done by pressing and holding both the power and home button at the same time. Keep holding until the apple symbol appears on the screen. Once the device has restarted, try the update again.
Fix #5: Try Installing iOS 11 Via iTunes
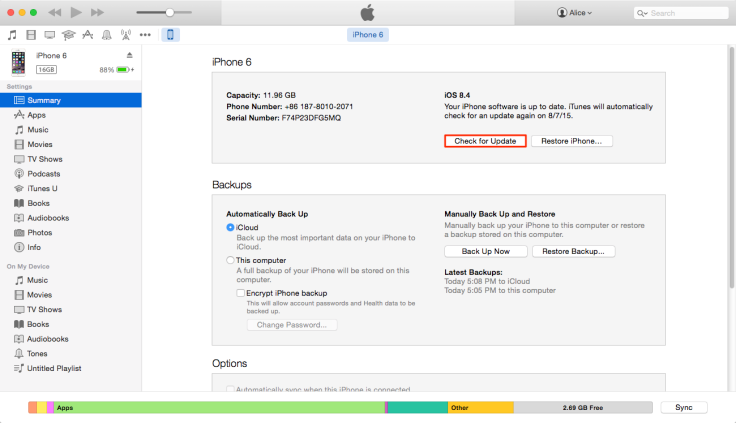
The majority of people installing the iOS 11 update are going to try to do it first Over-The-Air because it is easier. This method involves going into your Settings App > General > Software Update and tapping on the update to download and later install. Though this method is easier, it also tends to be the one that gets bogged down and is where most problems arise. This means your download may hang at “verifying update” or fail to install altogether. If these are the problems you are having, we suggest trying to install the update via iTunes instead. Here’s how to do it:
Preparations
Before you attempt to install ANY update, it’s always a good idea to backup your device. Find out how to do that, here.
Make sure you have the latest version of iTunes installed on your computer.
How To Install iOS 11 Update Via iTunes
Use a USB cord to plug the iOS device you want to install iOS 11 on directly into your computer.
iTunes should open, but if it doesn’t, open it and select your device.
Click “Summary”, then click “Check for Update.”
Click “Download and Update.”
Follow any additional instructions given (ex: you may be asked to enter your password or shut off “Find my phone.”)
Having different iOS 11 installation problems than those listed? Share details in the comments below and we’ll try to find a solution.
© Copyright IBTimes 2024. All rights reserved.





















