iOS 13, iPadOS 13 Tip: How To Manage Apps
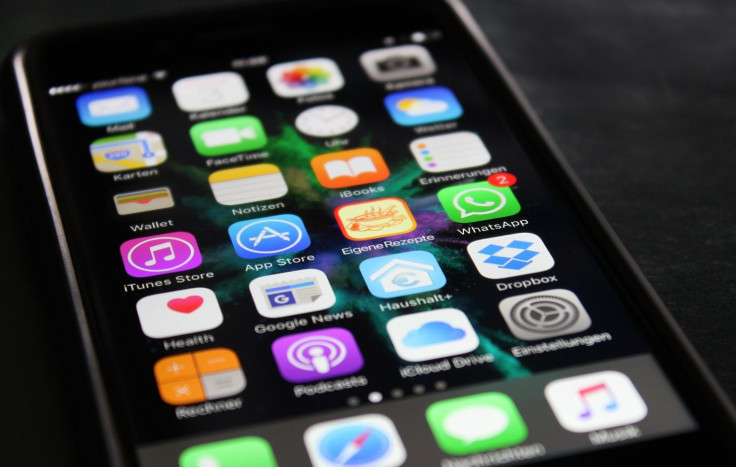
Apple introduced a variety of new features, enhancements and changes with the latest iOS versions for the iPhone and iPadOS versions for the iPad. These include changes on how to manage the apps and app icons on the aforementioned devices.
It's important to note that some of these changes were made between iOS/iPadOS13.1.3 and iOS/iPadOS 13.2. Those who are still using the older iOS/iPadOS version are advised to update their device to the latest OS version.
Done updating? Here's how to manage apps on iPhones and iPads running on the latest iOS and iPadOS versions, courtesy of TechRepublic.
Moving or rearranging app icons
Moving icons or rearranging them is also easy to do on the latest iOS/iPadOS version. Users simply need to press and hold on any icon until a menu pops up. From there, users will only need to tap on “Edit Home Screen” then move icons when they start jiggling. Users can move icons from one screen to another, or group several app icons together by moving them on top of another to form folders.
Users must remember to tap on “Done” once they're finished rearranging or moving app icons.
Deleting apps
iOS/iPadOS 13.2 makes it easy to delete apps right there on the Home Screen. To delete a specific app, all users need to do is press and hold on the desired app's icon until a pop-up menu appears. The menu will include “Delete App” as one of the options. Tap on that option, then tap on “Delete” to confirm deletion.
It's also possible to delete apps with less taps. All users need to do is press and hold on the desired app icon until all icons start to jiggle and an “X” appears in the upper left corner of the icon. Press on that “X” and tap on “Delete” to confirm deletion.
Updating apps
Updating apps is now done by launching the App Store app, tapping on the user's profile image in the upper-right corner of the screen, swiping down on the Account screen to queue updates, then swiping up. Tapping on “Update All” updates all apps.
Check purchased apps
Users can also view their purchased apps by tapping on “Purchased” at the top of their Account screen, then tapping on “My Purchases.”
Manage app subscriptions
Users can also manage subscriptions from their Account screen by tapping on “Subscriptions” and swiping down the screen. The “Active” section shows ongoing subscriptions, the “Expired” section shows subscriptions that aren't running anymore. Tapping on an active subscription then tapping on “Cancel Subscription” ends that subscription.
© Copyright IBTimes 2024. All rights reserved.




















