iPad Trackpad And Mouse Gestures You Should Know
KEY POINTS
- Apple added mouse and trackpad support to the iPad
- The support for these accessories turns the iPad into a more powerful, more useful device
- The support also means having the ability to use gestures
Apple added mouse and trackpad support to the iPad, allowing it to become more than just a tablet. With it, users will be able to do more on their iDevice, even using the iPad Pro as a laptop replacement of sorts.
iPad users now also have the option to use trackpad and mouse gestures. These will help users make the most out of their devices and will help make working on the iPad easier and more enjoyable. Here's a quick look at some trackpad and mouse gestures iPad owners should know.
Trackpad
Those who have purchased a new Magic Keyboard accessory for the 2020 and 2018 iPad Pro have the option to use these gestures on the accessory's built-in trackpad:
- Go to Home Screen
Regardless of the app being used, users will be able to go to Home Screen by swiping three fingers up.
- Switching Between Apps
Running multiple apps at the same time? Switch between them by swiping left or right using three fingers. Doing this on the Home Screen opens the most recently-used app.
- Open App Switcher
The App Switcher can be accessed by swiping three fingers up and pausing for a moment from any app or on the Home Screen.
- Zooming In and Out
Pinching in with two fingers on the trackpad zooms out on a webpage, while pinching two fingers out zooms in. This will be helpful when browsing the web or when using apps that offer support for it.
- Reveal Contextual Menus
Users can access contextual menus simply by tapping two fingers on the trackpad. If it doesn't work, users can enable the feature by going to Settings > General > Trackpad, then turning the Two Finger Secondary Click switch on.
- Search
Users can start searches by swiping two fingers down on the trackpad while in the Home Screen.
Mouse
iPad owners who use a Magic Mouse 2 also have some gestures at their disposal. Here are some gestures that can be done using the accessory.
- Access the Dock
Users can drag the cursor to the bottom of the screen, then push it down a bit to access the Dock.
- Access Control Center
Users can quickly push the cursor to the top right corner of the screen to access the Control Center.
- Open Notification Center
The Notification Center can be accessed by pushing the cursor to the top edge of the screen. It can then be hidden by pushing the cursor to the bottom of the screen.
These are but some of the gestures that can be used on an iPad-connected trackpad and mouse.
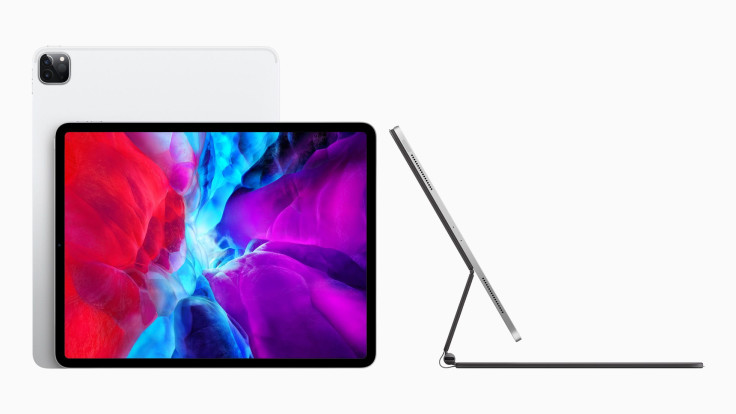
© Copyright IBTimes 2024. All rights reserved.





















