MacBook With Touch Bar Tip: How To Access Preferences With Option Key
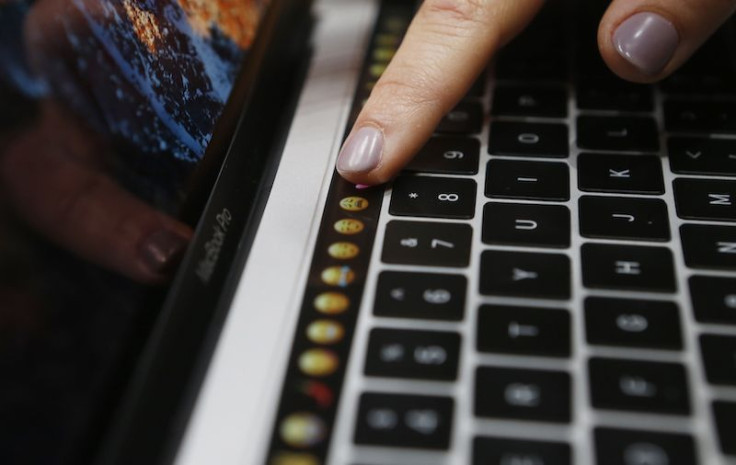
KEY POINTS
- Apple's Touch Bar on the MacBook allows users to do a lot of things easily
- Pressing Touch Bar icons while holding down on the Option key allows users to do even more
- Not all Touch Bar icons work with the Option key
The Touch Bar on the MacBook and MacBook Pro allows users to do a lot of things. Pressing each key along with the Option button, however, allows users to do even more. Here's what users can do with the Touch Bar and the Option key.
Consumers who own a MacBook with Touch Bar know and understand that the Apple-exclusive feature allows users to do a lot of things. The Touch Bar adapts to whatever users are doing and allows them to do things faster and more efficiently, while allowing them to have greater control of things.
As per Apple, the Touch Bar can be used with various apps such as Finder, Safari, Maps, Mail, Photos and more. The Touch Bar adapts with each app, and allows users to do things with just one tap on specific icons that are being displayed.
Cult of Mac, however, reported that the Touch Bar can do more things than that, thanks to another feature on the Mac: the Option key. Holding down on the Option key and tapping on specific Touch Bar icons allows users to access a slew of preferences. Here's what happens when users tap on specific icons while holding down the Option key.
- Notifications icon - launches Notifications preferences
- Brightness icon - launches the Displays preferences
- Siri icon - launches Siri preferences
- Extensions icon - launches the Extensions preferences
- Do Not Disturb icon - launches the Do Not Disturb panel in the Notifications preferences
- Sleep icon - launches the Energy Saver preferences
- Keyboard Backlight icon - launches the Keyboard preferences
- AirPlay icon - launches Displays preferences
- Spotlight icon - launches Spotlight preferences
- Input Sources icon - launches Input Sources preferences
- Screen Lock icon - launches Security & Privacy preferences
Some Touch Bar icons do not work with the Option key. Some of them ignore the Option key and do not respond when the key and icons are pressed. Some, on the other hand, only work normally and do not open up another menu or preferences window. The Take Screenshot icon is a good example of this: tapping on the icon while the Option key is pressed down results in opening the screenshot tool.
© Copyright IBTimes 2025. All rights reserved.



















