macOS Catalina Tip: How To Back Up iPhone, iPad Sans iTunes
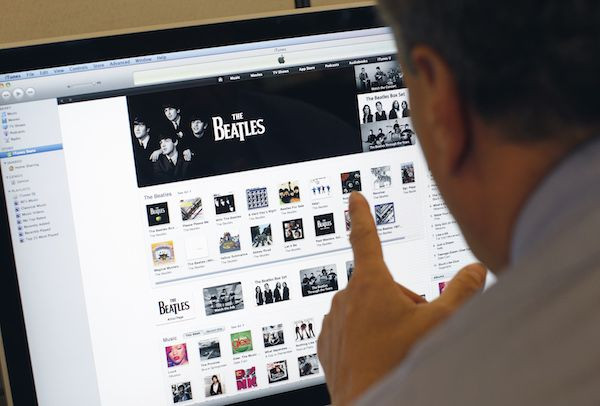
KEY POINTS
- iTunes served as a device and content management app on the Mac
- Apple removed iTunes in macOS Catalina
- iPhones and iPads can be backed up on Macs using a different method
Apple has removed iTunes in macOS Catalina. That said, how can users back their iPhones or iPads up on Macs when the long-running Apple device management app is gone?
Apple's iTunes app was more than just a music app used to play songs and organize those songs into playlists. It served as a device management tool and was used to backup iPhones and iPads. Now that iTunes is already gone, fans might not know how to back their devices up. Thankfully, iPhoneHacks shares how it can be done.
Got an iPhone or iPad that hasn't been backed up since the release of macOS Catalina awhile back? Here's how those devices can be backed up without iTunes:
First, users will need to make sure that their iPhones or iPads are running on at least iOS 13, iPadOS 13 or newer. Those whose devices are running on older iOS versions should update them before this process can work.
Second, once the devices are running on at least iOS 13, these should be connected to a Mac using a Lightning cable or USB-C if the device is an iPad Pro. The devices should be detected by the Mac and appear in Finder.
Those who are connecting their devices to the Mac for the first time will need to accept the prompt to “Trust” the computer on the devices.
Third, after accepting the prompt, users will need to open a new Finder window, then look for the connected iOS 13 device under “Locations.” Once the device name is found, click on it and wait for it to sync.
Fourth, after clicking and waiting, the devices should have now been synced to the Mac. Users will now be able to backup or restore the iPhone or iPad from the Finder window.
Users who will backup their iPhones or iPads, however, must specify that they are backing their devices up to the Mac, not to iCloud. This is done by going to General, then Backups, then selecting the option that says “Back up all the data on your iPhone/iPad to this Mac.” Once the option is selected, users will need to click on “Apply” to confirm it.
Fifth, once that is done, all users need to do is to click on the “Back Up Now” button. All data and apps on the iPhone or iPad will be backed up.
© Copyright IBTimes 2024. All rights reserved.





















