Snapchat Update: How To Use The New Tint Brush Feature

Snapchat announced new features Tuesday called “multi-Snap” and the “tint brush.” The two were made available to all iOS users on the photo-sharing app immediately and the "tint brush" was available on Android devices as well, multi-Snap will be available on Android shortly. The new features are the latest updates to the app that help make the three billion Snaps created daily even more special, a Snap Inc. spokesperson told International Business Times.
The multi-Snap feature makes it easier for users to get the perfect Snapchat without worrying about the 10 second limit or starting their Snap at the perfect moment. The new addition allows users to record up to six, 10- second long Snaps consecutively. Meaning if you’re Snapping your favorite song live at a concert, or capturing a sporting event, there’s no need to worry about gaps in the Snaps or not hitting the record button quickly enough.
Read: Dancing Snapchat Hot Dog: How To Get And Use The Hilarious Meme Filter
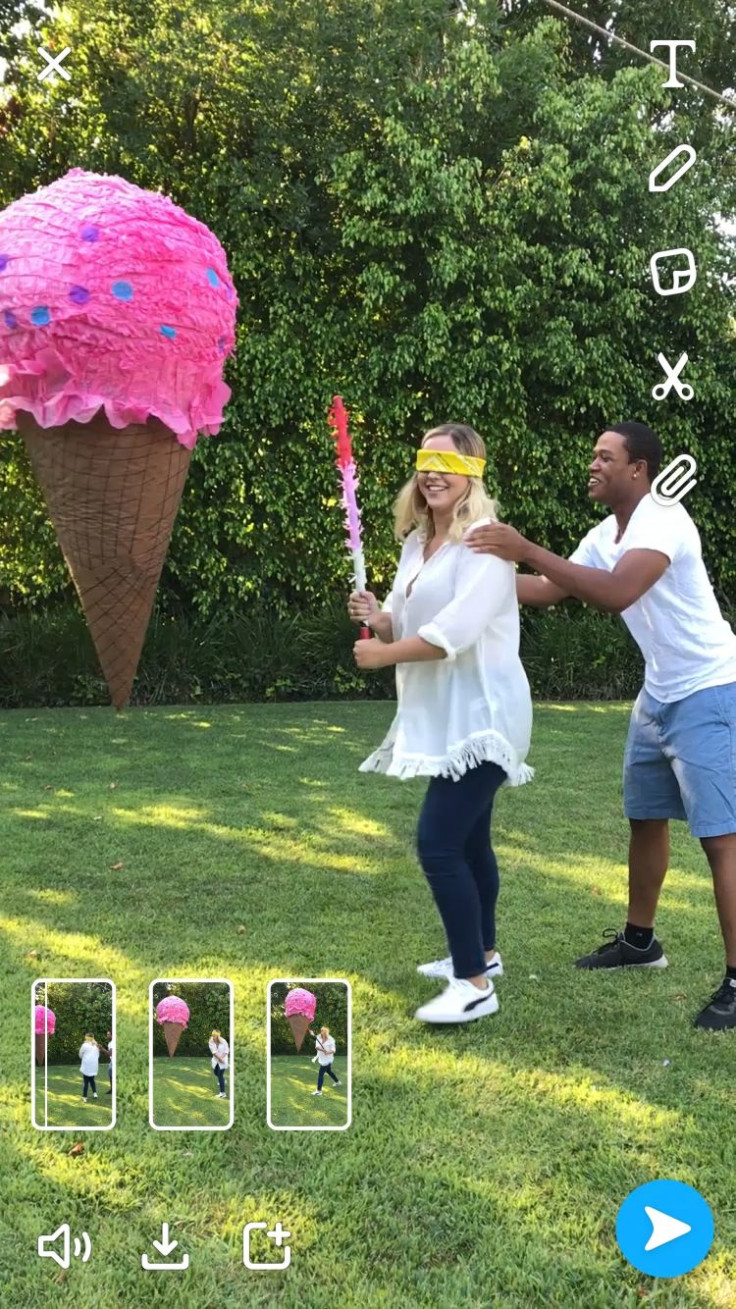
The new “tint brush” gives users more creative freedom with their Snaps. The new feature will appear in the toolbox on Snap along with the custom stickers and the magic eraser tool that was introduced a few months ago. The tint brush allows users to completely change the color of any area in their Snap. Users can now virtually change the color of their hair or shirts in their Snap photos with the touch of a few buttons in the app.
Read: Miranda Kerr Shares Details From Her May Wedding To Snapchat CEO Evan Spiegel
How to use the new tint brush on Snapchat:
First, update your app so you know you’ve got the latest version of the app that includes the tint brush feature. Once you’ve done this go ahead and take a photo of something you’d like to alter with the tint brush before sending it along or adding it to your story.
Once you’ve got your Snap, select the scissors icon in the toolkit along the right side of your screen. You’ll notice the addition of the paintbrush icon at the bottom of the menu that appears once you select the scissors icon. Choose the paintbrush and then choose whatever color you want to use to “tint” the Snap with. You can do this using the sliding rainbow bar, just as you would if you were choosing a color to write on a Snap with.

The next step is outlining the area on your Snap that you wish to tint. Do this by tracing the edges of whatever object you want tinted. When you complete the outline, the object should change colors or “tints” to whichever color you chose from the menu. You can use the tint feature on as many items in the Snap as you want.
Keep in mind that while the new features will be released Tuesday, sometimes it can take a few hours for all Snap users to see the features appear in their app.
© Copyright IBTimes 2024. All rights reserved.





















