WhatsApp Calls Not Working On Windows 11? Top Solutions To Fix Issue
WhatsApp is one of the most popular messaging apps across the world, with more than 1.5 billion users. The app's features such as the ability to make free voice and video calls make it appealing to people, so much so that even businesses are using WhatsApp to communicate with their partners and clients.
However, recently, many users have complained WhatsApp calls have stopped working on Windows 11. People have tried to fix this by uninstalling and reinstalling the application, but in vain.
Here are some solutions that will allow us to make calls using the WhatsApp service on our PC.
1. Allow WhatsApp to use your phone's microphone and camera
If you're having trouble being heard or seen on WhatsApp calls, it's probably because you haven't allowed WhatsApp access to your microphone and camera on Windows 11. Enable access to WhatsApp by following these steps:
- Press the Windows + X key combination and click on Settings
- Navigate to the Privacy & Security section and scroll down to App Permissions
- Now, select the option, Camera
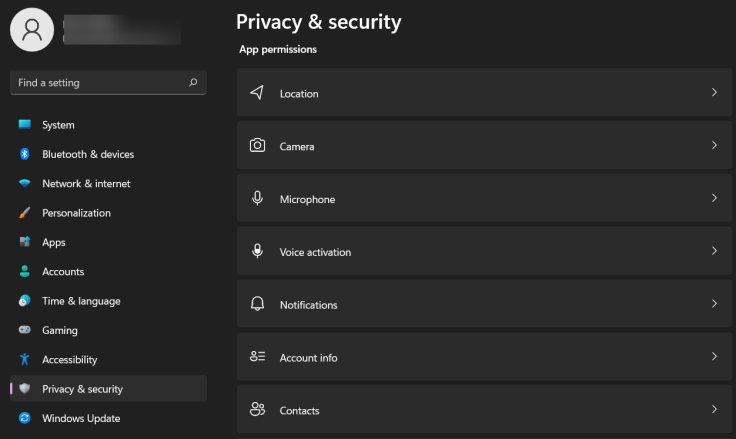
- Toggle on Let Apps Access Your Camera
- Navigate to WhatsApp and turn on the camera toggle to allow access
- Repeat the same procedure for the Microphone by clicking on the Microphone option instead of the Camera from step 3
2. Make sure the PC and phone have a strong internet connection
If you want to make calls using WhatsApp, you'll need to make sure that both your computer and your phone are connected to the internet. You should also have a solid signal for clear call quality. If you have a weak signal, the call will be choppy and might drop. So, make sure you're in a good spot for a reception before trying to make a call.
3. Use a high-speed internet connection
WhatsApp voice calls are designed to work even on slower Internet connections. However, the app uses Voice over Internet Protocol (VoIP) to place calls, which means your internet connection needs to be good enough to handle VoIP traffic. If you have a poor internet connection, you may experience choppy audio, dropped calls, or other problems.
4. Check if your computer's microphone is working fine
If you're having trouble making or receiving WhatsApp calls on your computer, one of the first things you should check is whether your computer's microphone is working properly. To do this, you can try recording a short audio clip using your computer's built-in recording tool. If you can hear the recording back without any issues, then your microphone is working fine.
However, if you can't hear the recording or if it sounds muffled, then there may be an issue with your microphone. In this case, you may need to adjust your computer's microphone settings or try using a different microphone altogether.
5. Ensure the microphone is enabled in Device Manager
If you're having trouble making WhatsApp calls, one thing you can check is whether the microphone is enabled in Device Manager. To do so, open the Device Manager app and look for the "Audio inputs and outputs" section. If the microphone is listed there, it should be enabled.
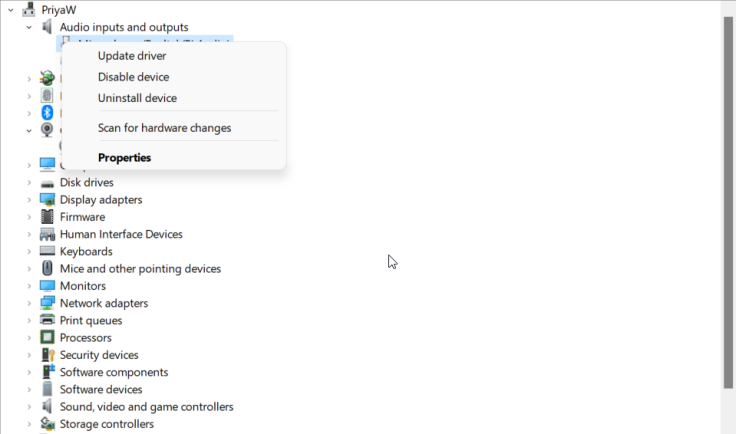
© Copyright IBTimes 2024. All rights reserved.






















