16GB iPhone Low On Storage? Here Are 5 Ways To Free Up Space In Your Apple Inc. Smartphone
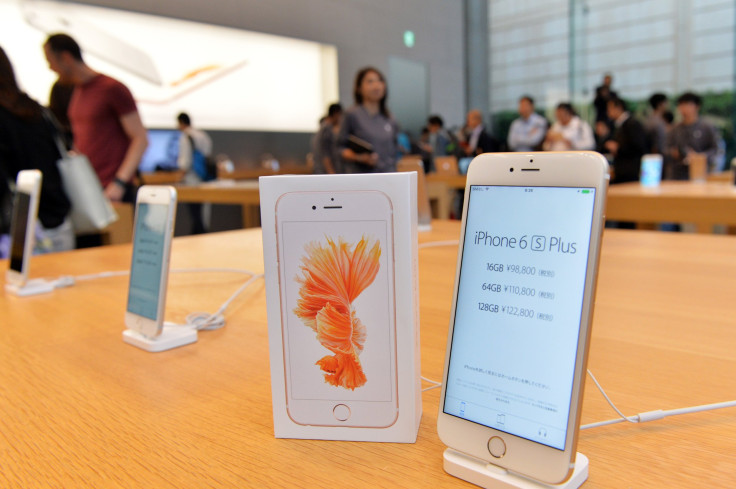
Let's say you have the misfortune of having bought the cheapest entry-level iPhone 6s. They're expensive, I know, but with just 16GB of storage and a 8 megapixel camera, not to mention Live Photos, that thing is going to fill up fast.
Rest easy: There's a way to live with that without spending hundreds of dollars to upgrade to a higher-capacity model. Here are five ways you can free up precious space on your iPhone:
Find Out What’s Taking Up Storage
Before haphazardly deleting everything on your device, find out what’s taking up the most space. Hop over to Settings > General > Storage & iCloud Usage and under the Storage subhead, select Manage Storage. The next page will display how much storage is being used, how much storage is available and which apps are taking up the most space.
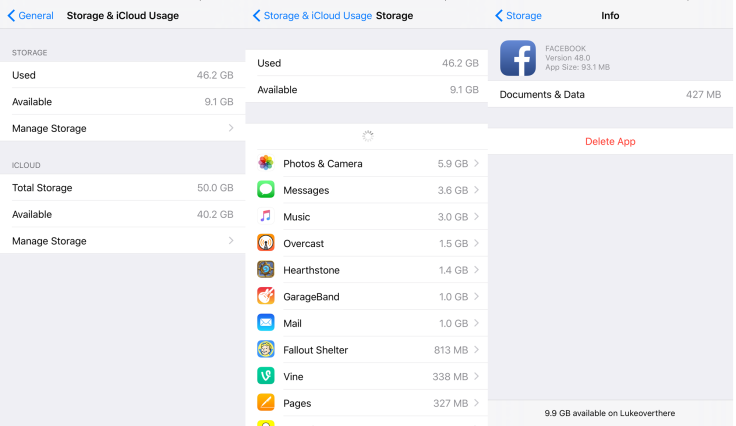
Delete And Reinstall Apps
This may sound counterintuitive at first, but deleting an app and reinstalling can save you hundreds of megabytes of space. The reason for this is in addition to the app itself, cached videos, documents and data are stored on your device temporarily. Normally the excess files are cleared out on a regular basis, but some files can be left behind. Deleting the app and reinstalling purges the cached files.
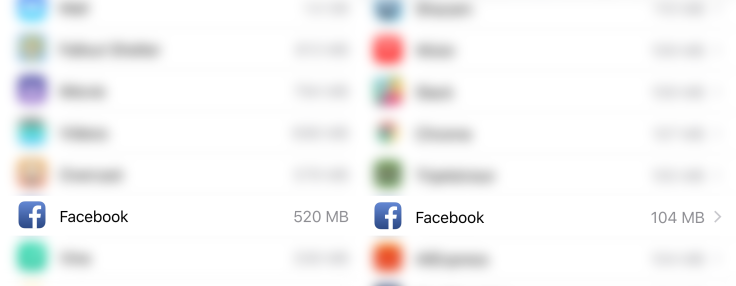
One thing to keep in mind is this isn’t always the best option for all apps, especially some games which may store their data locally instead of in iCloud or other internet-based services. If you don’t want to go through the deletion process, some apps such as Reddit’s Alien Blue come with a clear cache feature buried within the app’s individual settings menus.
But if you can't remember when you last used an app, just delete it. If you change your mind it can be redownloaded easily from the App Store.
Offload Your Photos And Videos
With the iPhone or any smartphone for that matter, it’s extremely easy to take a quick snap or two without even thinking. The problem is those pictures and videos can pile up quickly. Consider dumping them all onto your computer either by importing them via the Photos app on OS X or using Windows Explorer to copy them to your PC’s hard drive.
Once you’re sure they’re all properly offloaded, feel free to delete them from your device. Alternatively, if you're willing to fork over money for iCloud storage space, consider turning on iCloud Photo Library from Settings > Photos. When enabled, all the photos you take on your Mac, iPhone and iPad are stored in full resolution in iCloud while smaller, low-resolution copies are stored on your device.
Delete The Hidden Attachments In Messages
If you’re looking to squeeze out every megabyte you can from your iPhone, hop over to your Messages app. Here you have two options. If you’re not sentimental, just swipe left and hit the Delete button to get rid of old message threads. But if you prefer to keep your old messages, open up an individual thread and tap Details.
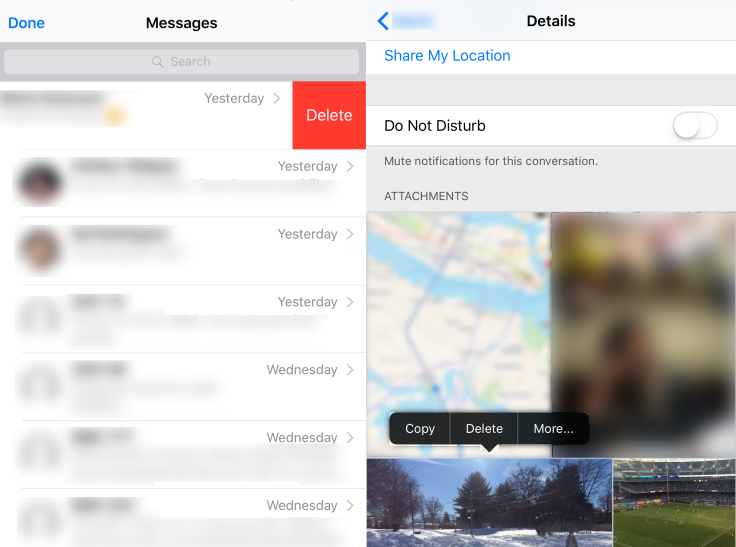
At the bottom of the next screen any multimedia attachments (photos, videos, GIFs) and other files you’ve sent to your contact will be displayed. Long press the file you want to get rid of and tap Delete to purge it from the app. This is especially useful if you send and receive a lot of animated GIFs via the Message app since they easily can take up several megabytes per file.
Clear Out Safari Cache
As you browse the web via the iOS Safari mobile browser, images and website data can land in its cache, taking up more space. If you want a few extra megabytes for your iPhone, hop over to Settings > Safari > Clear History and Website Data. Alternatively you can keep your history data while deleting everything else in Safari by going a couple menus deeper. Tap Advanced > Website Data and tap “Remove All Website Data.”
There you have it: no more buyer's remorse for that 16GB iPhone 6.
© Copyright IBTimes 2024. All rights reserved.






















