Apple MacBook With Touch Bar Tip: How To Fix Frozen Touch Bar
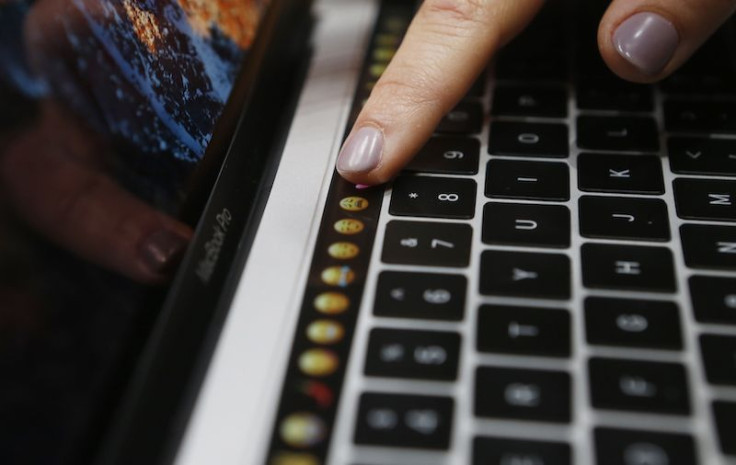
KEY POINTS
- The Touch Bar helps MacBook users do things faster
- A frozen Touch Bar, however, is frustrating and slows down users
- There's a way to fix frozen Touch Bars
Everybody knows how frustrating it is to see an app or a feature freeze in the middle of a job.
For Windows users, it's infuriating to see apps or services like Task Manager freeze and show the “not responding” phrase on top of the title bar. When that happens, users know there's a big problem.
Those who use MacBooks with Touch Bars, on the other hand, will also find it frustrating to see the Touch Bar freeze and remain unresponsive to any taps. Isn't it irritating to see a feature that was meant to help speed things up be the thing that actually freezes? Thankfully, there's a way to stop the Touch Bar from getting hung up: Force quit.
According to Cult of Mac, forcing the Touch Bar to restart fixes its freezing problems in the same way the act “unfreezes” every frozen app or process on the Mac. There are two ways to Force Quit apps and processes on the Mac, and here's how it can be done:
Force Quit an app
Those who find their Touch Bar and apps freezing can force quit apps. To do this, users will simply need to do the following:
- First, right click on the app icon in the Dock
- Second, hold down the Option key after right-clicking. This will turn the “Quit” option into “Force Quit.”
- Third, click on “Force Quit.”
Alternatively, users can mouse up to the Apple Menu, then choose “Force Quit” from the list that appears.
Force Quit the Touch Bar alone
Those who don't want to force an app to quit but want the Touch Bar to restart can do that through the Mac's Activity Monitor app. Here's how to do it through the built-in feature.
- First, go to Applications, then to the Utilities folder.
- Second, once there, look for “TouchBarServer” on the list of running processes, or simply type “Touch Bar” on the search bar to locate it.
- Third, click on “TouchBarServer” from the list, then click on the small “x” icon located at the top left corner of the window, beside the “i” button.
- Fourth, a small panel will appear, asking “Are you sure you want to quit this process?” Click on the “Force Quit” button. This will force the frozen Touch Bar to restart itself.
© Copyright IBTimes 2024. All rights reserved.





















