Google Maps Introduces Measure Distance Feature For iPhone, iPad
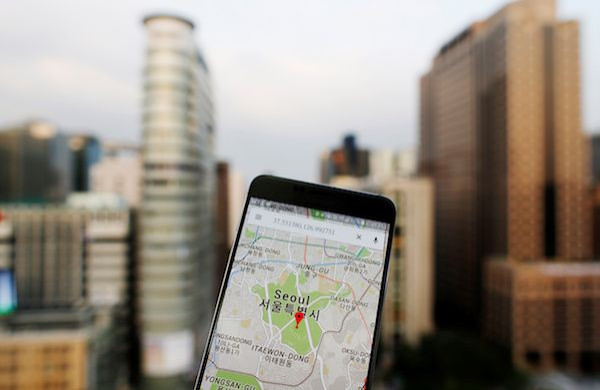
The Google Maps app has gotten a very familiar feature thanks to a new update. This feature has been part of the web version of Maps for some time now, so it’s good to know that Google has decided to introduce it to the official app for iPhone and iPad devices.
Early this week, Google started rolling out Google Maps version 4.36 to users who have the app on their iPhone and or iPad. The update clocked in at 127 MB and is only compatible with iOS 9.0 and later versions. As expected, the new version of Google’s navigation app comes with fixes for bugs and certain improvements to the user interface.
Interestingly, version 4.36 also brings with it a very useful feature that Google first introduced to its Maps web interface. The feature is called “Measure Distance” and it was made to allow users to draw a route and then measure the distance between points and places on the map’s interface.
The Maps app has long been useful for people to find their way to their destinations. While it gives users an idea as to how long it would take for them to reach there via car, public transport or walking, the mobile app has never been equipped with a feature that could tell the actual distances between points and places, as pointed out by MacRumors.
What the Measure Distance feature does is literally measure or calculate the actual geographical distance between two points or places on the map’s interface. Hence, iPhone and iPad users will now have an idea about the actual mileage or the specific distance it would take for them to reach their destination.
Google Maps’ Measure Distance feature is very easy to use. It’s free from complicated mechanisms and works right away when one touches and holds anywhere on the mobile map interface. Moreover, it’s cumulative, so users can add more points or destinations as needed.
The process begins when one touches a point and a red pin appears. One should then tap the name of the place found at the bottom of the UI. Upon doing so, one should scroll down the options to locate Measure Distance. By selecting Measure Distance, one can now move the map to locate the destination or the second point. Clicking the destination will place the crosshairs on the second point. One should then tap “Add point” to finish mapping the path between the two points.
Measure Distance accommodates more than one destination, so users can add as many points as they want. The feature will just add the cumulative distance in miles or kilometers that will then be shown in the bottom left of the screen.
In case one has committed a mistake or just canceled a destination, there’s an Undo arrow in the top right that removes the last point added to the destination series. There’s also a quick option to remove all the points, and it requires tapping the three dots at the top right before pressing Clear.
© Copyright IBTimes 2024. All rights reserved.





















