How To Downgrade iOS 11 Public Beta, Restore iOS 10 On iPhone, iPad and iPod
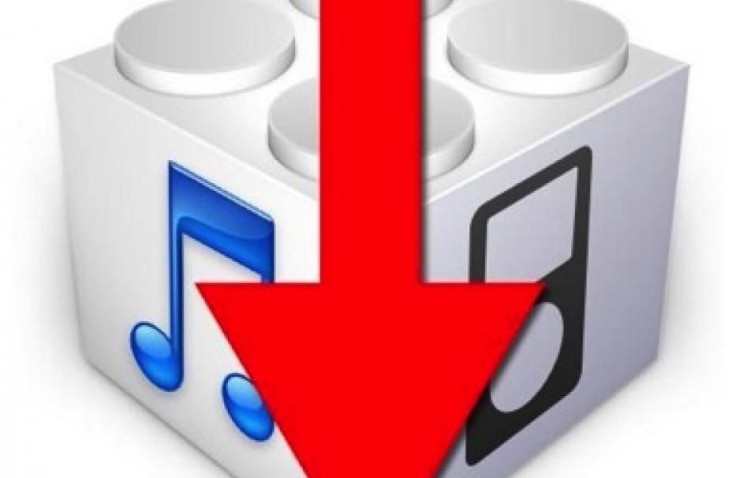
Want to downgrade the iOS 11 public beta or iOS 11 beta 2 to iOS 10? Check out our simple instructions for removing the buggy beta and restoring older Apple firmware on your iPhone, iPad or iPod.
So you joined the Apple iOS 11 public beta program or installed the developer iOS 11 beta 2 but found it’s way too buggy for day to day use. What do you do now? Don’t sweat it. You can downgrade and remove it, restoring your iPhone, iPad or iPod back to iOS 10.3.2.
On June 21, Apple released its second official iOS 11 beta to developers. Then, a few days later the official iOS 11 public beta released. The latest beta came with a number of new fixes and features such as a new dock and file system as well as a completely revamped and customizable control center. However, the software also came with a number of bugs that non-developers may not have anticipated. Luckily, if you find yourself in the category of people that need their iOS device to be very reliable, then downgrading the buggy beta is an option. We’ve put together this little guide to help you downgrade and remove iOS 11 beta 2 or the public iOS 1 beta and restore iOS 10.3.2 on your iPhone, iPad or iPod. Check it out below.
How To Downgrade and Restore iOS 10 After Installing iOS 11 Beta 2 Or Public iOS 11 Beta
Step 1: Download iOS 10.3.2 IPSW
First, you need to download the proper IPSW. At this point, the only public firmware Apple is signing is iOS 10.3.2. This means, when you downgrade, you will be reverting down to iOS 10.3.2. There is no way to revert to earlier versions of iOS such as iOS 10. To downgrade and revert back to iOS 10.3.2, then click here to find the IPSW you need, download it and save it to your computer desktop. (Be sure to select the IPSW specific to your device.)
Step 2: Connect iPhone and Start iTunes
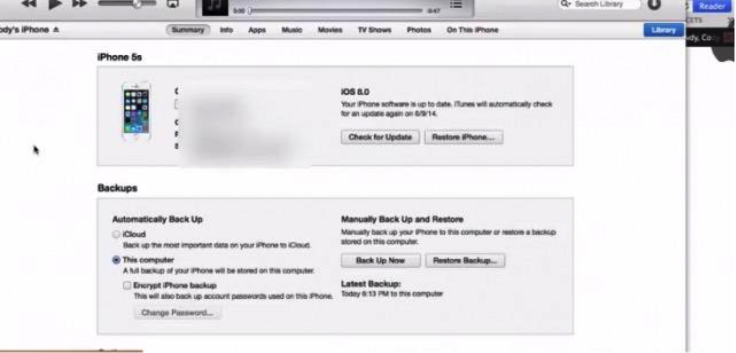
Once you've downloaded the appropriate firmware, the next step is to plug your iPhone into your computer and launch the iTunes program. Once you are in iTunes, you should see information pop up for your device. You will see the option to "Check for an update" or "Restore iPhone."
Mac Users:
- While in iTunes, hold down the alt/option key and click on "Check for an Update"
- A window should popup to search. Fine where you saved the IPSW and open it.
- An update message should appear on the screen. Press "Update"
Windows Users:
- While in iTunes, hold down the shift key and left click on "Check for an Update"
- A window should popup to search. Fine where you saved the ISPW and open it.
- An update message should appear on the screen. Press "Update"
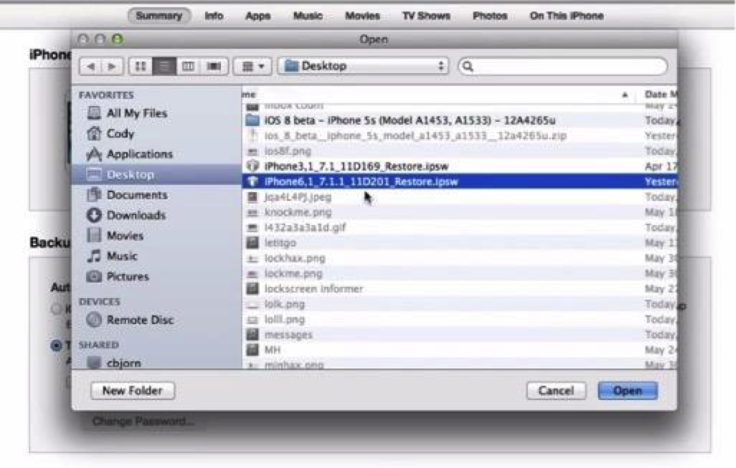
Once the software begins updating/downgrading DO NOT UNPLUG OR TURN OFF YOUR DEVICE. Your device will turn off and on again at one point and you will need to unlock your device with your passcode if you have one turned on. The device may show one last loading screen to finish the update and then you should be back to iOS 10.3.2.
At this point you will be guided through either restoring a saved back up of your device or setting up the device as a fresh new one.
If you are having any trouble downgrading, check out the video posted below for additional help.
WATCH: How to Downgrade iOS 11 Beta 2 to iOS 11 Public Beta - Tutorial [VIDEO]
© Copyright IBTimes 2024. All rights reserved.





















