Pangu Comes To Mac OS X: How To Jailbreak iPhone 5S And Other iOS 7.1.1 Devices
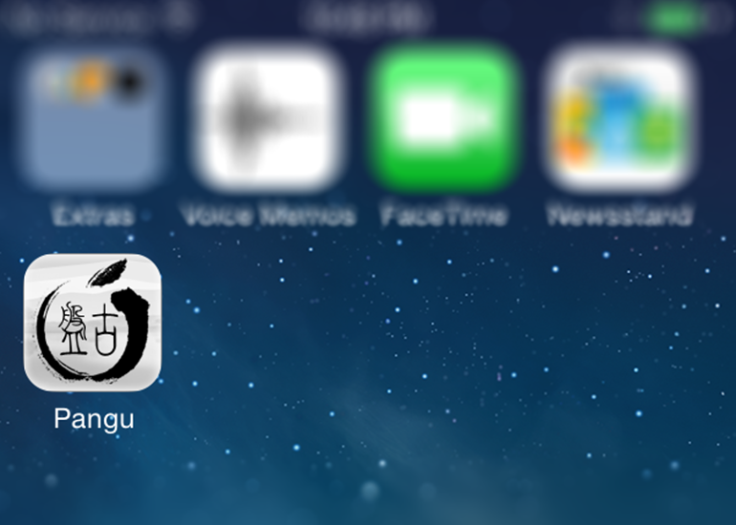
Update 3:23 p.m.: Jailbreak developer Steven De Franco (@iH8sn0w) confirmed on Monday that Pangu is compatible with iOS 7.1.2.
Apple Inc. (NASDAQ:AAPL) Mac OS X users can now jailbreak their iPhones and other iOS devices with the latest Pangu iOS 7.1.1 jailbreak tool.
The Pangu jailbreak iOS 7.1.1 jailbreak tool, which removes the built-in software limitations of iOS, isn't difficult to use for veteran jailbreak users. But first time iPhone 5S and iPad Air jailbreak users on Mac OS X may find the jailbreak process a little unnerving, since it requires several steps to complete.
Fortunately, International Business Times put together an updated guide for Mac OS X users looking to jailbreak their iOS devices using the Pangu iOS 7.1.1 tool. To jailbreak your iPhone, iPad or iPod touch using Pangu on Mac OS X, follow the directions below.
Note: International Business Times isn't responsible for any damage caused by using jailbreak tools or any unapproved software on your device. Proceed at your own risk.
Pre-Jailbreak Checklist
iOS device running 7.1 through 7.1.1
Pangu iOS 7.1.1 jailbreak software
Latest version of Apple iTunes installed
Direct USB connection to Mac computer
Auto-Lock / Passcode turned off
If you have multiple iOS devices with Wi-Fi sync enabled, temporarily turn off their Wi-Fi connections. The latest version of Pangu can detect iOS devices connected to the same wireless network, making it difficult to select the correct device to jailbreak.
How to Jailbreak iOS 7.1.1 using Pangu on Mac OS X
1. Connect your iOS device to your Mac OS X computer directly via the USB port.
Important: Don't disconnect your iOS device until the jailbreak process fully completes.
2. Backup all data and ensure your device is running iOS 7.1.1
3. Launch the Pangu iOS 7.1.1 jailbreak app for Mac OS X and wait for it to detect your device.
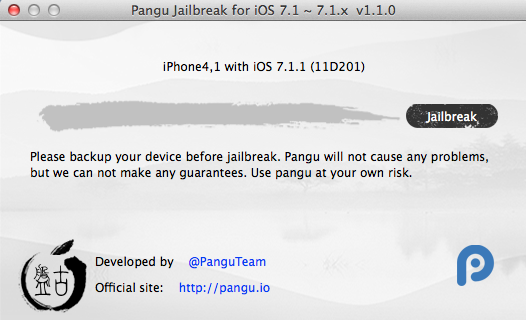
4. Once Pangu detects your device, click Jailbreak to start the jailbreak process.
5. Pangu will then prompt you to change the date of your device to June 2. This can be done by going to Settings > General > Date & Time. After unchecking Set Automatically, the date can be manually changed to June 2.

6. The jailbreak process will continue after the date is set back to June 2. During this time, the jailbreak tool will install itself onto your iOS device and a Pangu icon will appear on the device.
7. Tap the Pangu icon on your iOS device once the tool displays instructions to do so.
8. After tapping the prompt, another dialog box will pop up displaying, “Are you sure you want to open application ‘Pangu’ from the developer ‘ iPhone Distribution: Hefei Bo Fang communication technology co., LTD’?”
Tap continue to resume the jailbreak process.
9. Your iOS device will then display a white Pangu screen with a warning to keep your device connected to your computer. It’s also important to not close out of the Pangu app as the jailbreak software does its work.
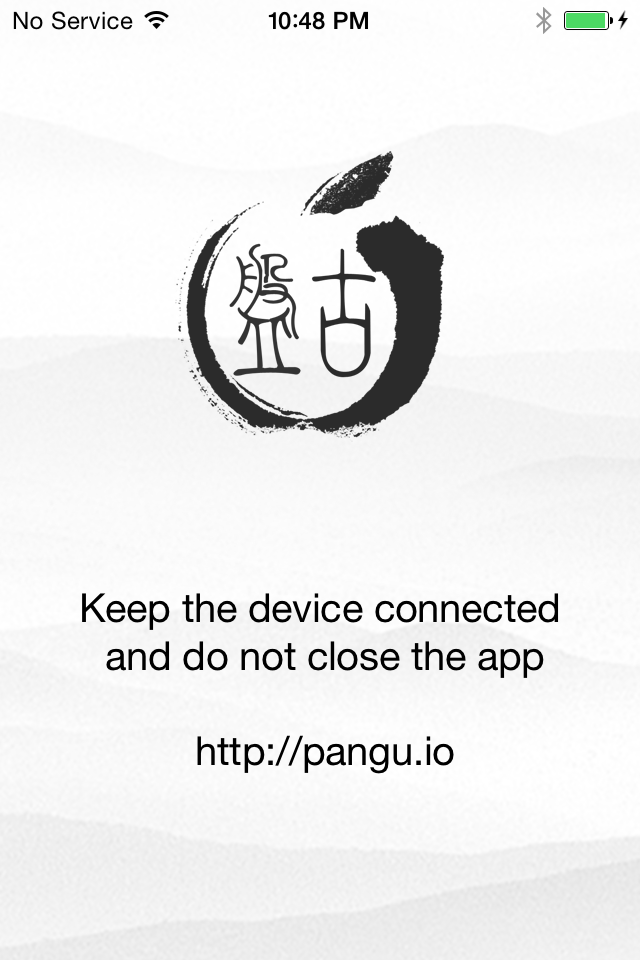
10. The connected iOS device will then reboot.
11. Pangu will display a message: “Waiting for response, please make sure your device is not password protected.”
During this time, the jailbreak process will continue and remove the Pangu icon from your device.
12. Your device will reboot one more time.
13. Once the Pangu tool displays “Done,” the process is complete.

14. To install various tweaks and jailbreak apps, launch the Cydia app, which is now located on the home screen of your jailbroken iOS 7.1.1 device.
The PanGu iOS 7.1.1 jailbreak works with the iPhone 5S, 5c, 5, 4S, 4 iPad Air, iPad Mini and iPod Touch running iOS 7.1 through 7.1.1.
© Copyright IBTimes 2024. All rights reserved.





















