How To Set Up Google App Passwords


An "App Password" is a 16-digit passcode that gives a non-Google app or device permission to access your Google Account. App Passwords can only be used with accounts that have 2-Step Verification turned on.
Its purpose is to reduce fraud by adding a second layer of security. Think of it like your standard user name and password is your front door knob and the 2-Step Verification is like a deadbolt to the door.
Using a 2-step verification means some apps or devices (such as phones) that may become blocked from accessing your Google Account. The "App Password" allows you to gain access while still keeping your account under an additional layer of protection.
Furthermore, if your Google Account password gets changed, it disables your "App Password", resulting in a great way to keep your account safe from hackers.
To help keep your account secure, use "Sign in with Google" to connect apps to your Google Account. If the app you're using doesn't offer this option, you can either:
- Use "App Password" to connect to your Google Account
- Switch to a more secure app
How To Set Up Google App Passwords
- Go to your Google Account.
- On the left navigation panel, choose Security (lock icon)
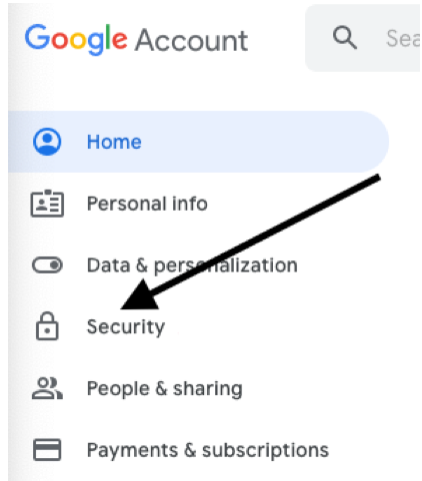
3.If you already have 2-Step Verification activated, choose App Passwords. If you don't see this option, follow steps 4 and 5 to set up 2-Step Verification.
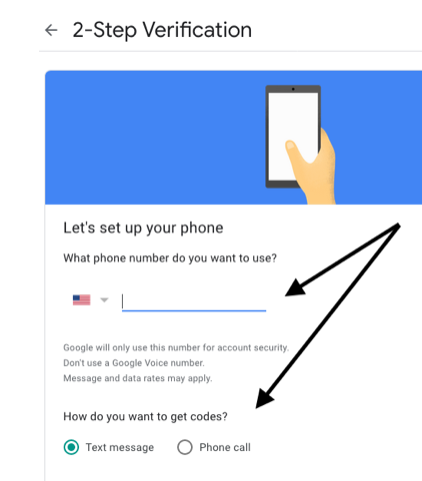
Note: Make sure you add a valid phone number. You will be unable to set up your account if you are unable to respond to text or phone call alerts. When you receive the alert, click "Next" to confirm.
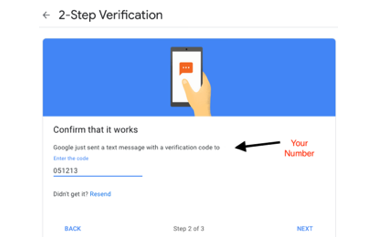
4. After you click next, you will see a "Congratulations" screen along with a screen to "Turn on" your 2-Step Verification. Click on the "Turn On" option.
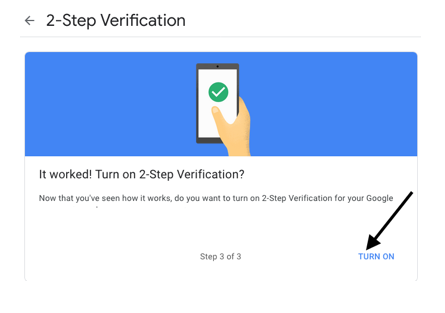
Note: A second step after entering your password verifies it's you signing in.
Within a few weeks, if you sign into your Google Account on any eligible phone, Google prompts will be added as another method for 2-Step Verification.
5. Review and set up any addition security, such as:
- Back up codes
- Google Prompts
- Security Key
- Back up Phone
- Authenticator app
- Trusted Devices (Highly recommended)
6. Now it's time to set up your App Password. Go back to your Google Gmail Screen and Select App Password.
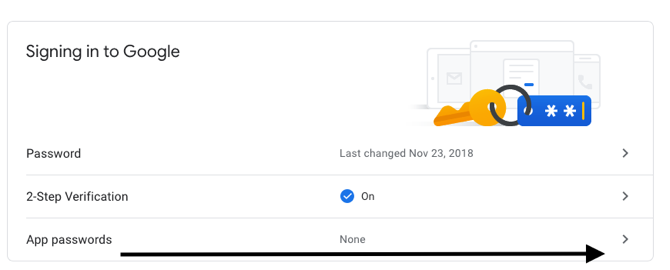
7. At the bottom, choose Select app from drop down menu and choose the app you're using
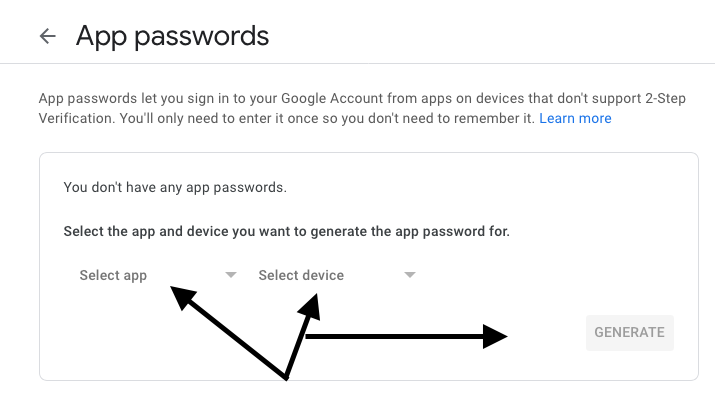
8. Choose Select device from drop down menu and choose the device you are using.
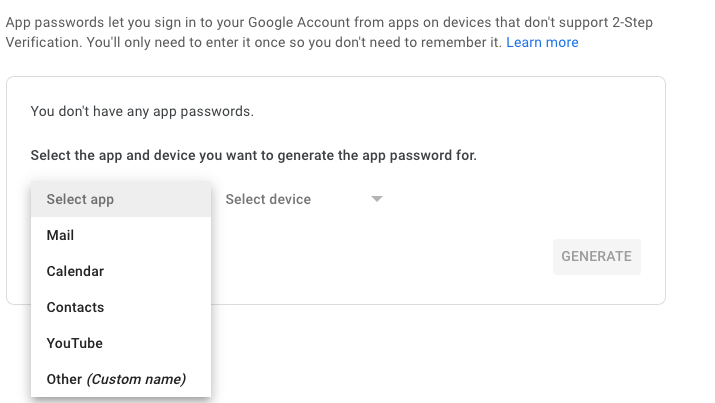

9. Click on Generate.
10. Click on the "Done" Button.
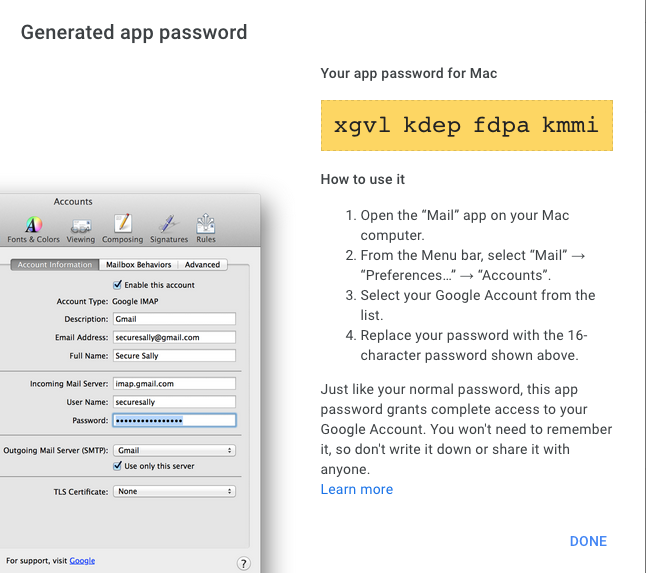
Your App Password is now set up. Write it down for future use.
You're good to go! However, you shouldn't assume that anything is truly bulletproof. So, make sure you are using and updating your malware and antivirus software too.
© Copyright IBTimes 2024. All rights reserved.





















